Understand the structure and syntax of ARM templates
This article describes the structure of an Azure Resource Manager template (ARM template). It presents the different sections of a template and the properties that are available in those sections.
This article is intended for users who have some familiarity with ARM templates. It provides detailed information about the structure of the template. For a step-by-step tutorial that guides you through the process of creating a template, see Tutorial: Create and deploy your first ARM template. To learn about ARM templates through a guided set of modules on Microsoft Learn, see Deploy and manage resources in Azure by using ARM templates.
Template format
In its simplest structure, a template has the following elements:
"$schema": "https://schema.management.azure.com/schemas/2019-04-01/deploymentTemplate.json#",
"contentVersion": "",
"apiProfile": "",
"parameters": { },
"variables": { },
"functions": [ ],
"resources": [ ],
"outputs": { }
}
Each element has properties you can set. This article describes the sections of the template in greater detail.
Parameters
In the parameters section of the template, you specify which values you can input when deploying the resources. You're limited to 256 parameters in a template. You can reduce the number of parameters by using objects that contain multiple properties.
The available properties for a parameter are:
"<parameter-name>" : {
"type" : "<type-of-parameter-value>",
"defaultValue": "<default-value-of-parameter>",
"allowedValues": [ "<array-of-allowed-values>" ],
"minValue": <minimum-value-for-int>,
"maxValue": <maximum-value-for-int>,
"minLength": <minimum-length-for-string-or-array>,
"maxLength": <maximum-length-for-string-or-array-parameters>,
"metadata": {
"description": "<description-of-the parameter>"
}
}
}
For examples of how to use parameters, see Parameters in ARM templates.
Variables
In the variables section, you construct values that can be used throughout your template. You don't need to define variables, but they often simplify your template by reducing complex expressions. The format of each variable matches one of the data types.
The following example shows the available options for defining a variable:
"<variable-name>": "<variable-value>",
"<variable-name>": {
<variable-complex-type-value>
},
"<variable-object-name>": {
"copy": [
{
"name": "<name-of-array-property>",
"count": <number-of-iterations>,
"input": <object-or-value-to-repeat>
}
]
},
"copy": [
{
"name": "<variable-array-name>",
"count": <number-of-iterations>,
"input": <object-or-value-to-repeat>
}
]
}
For information about using copy to create several values for a variable, see Variable iteration.
For examples of how to use variables, see Variables in ARM template.
Functions
Within your template, you can create your own functions. These functions are available for use in your template. Typically, you define complicated expressions that you don't want to repeat throughout your template. You create the user-defined functions from expressions and functions that are supported in templates.
When defining a user function, there are some restrictions:
- The function can't access variables.
- The function can only use parameters that are defined in the function. When you use the parameters function within a user-defined function, you're restricted to the parameters for that function.
- The function can't call other user-defined functions.
- The function can't use the reference function.
- Parameters for the function can't have default values.
{
"namespace": "<namespace-for-functions>",
"members": {
"<function-name>": {
"parameters": [
{
"name": "<parameter-name>",
"type": "<type-of-parameter-value>"
}
],
"output": {
"type": "<type-of-output-value>",
"value": "<function-return-value>"
}
}
}
}
],
For examples of how to use custom functions, see User-defined functions in ARM template.
Resources
In the resources section, you define the resources that are deployed or updated.
You define resources with the following structure:
{
"condition": "<true-to-deploy-this-resource>",
"type": "<resource-provider-namespace/resource-type-name>",
"apiVersion": "<api-version-of-resource>",
"name": "<name-of-the-resource>",
"comments": "<your-reference-notes>",
"location": "<location-of-resource>",
"dependsOn": [
"<array-of-related-resource-names>"
],
"tags": {
"<tag-name1>": "<tag-value1>",
"<tag-name2>": "<tag-value2>"
},
"sku": {
"name": "<sku-name>",
"tier": "<sku-tier>",
"size": "<sku-size>",
"family": "<sku-family>",
"capacity": <sku-capacity>
},
"kind": "<type-of-resource>",
"scope": "<target-scope-for-extension-resources>",
"copy": {
"name": "<name-of-copy-loop>",
"count": <number-of-iterations>,
"mode": "<serial-or-parallel>",
"batchSize": <number-to-deploy-serially>
},
"plan": {
"name": "<plan-name>",
"promotionCode": "<plan-promotion-code>",
"publisher": "<plan-publisher>",
"product": "<plan-product>",
"version": "<plan-version>"
},
"properties": {
"<settings-for-the-resource>",
"copy": [
{
"name": ,
"count": ,
"input": {}
}
]
},
"resources": [
"<array-of-child-resources>"
]
}
]
Outputs
In the outputs section, you specify values that are returned from deployment. Typically, you return values from resources that were deployed.
The following example shows the structure of an output definition:
"<output-name>": {
"condition": "<boolean-value-whether-to-output-value>",
"type": "<type-of-output-value>",
"value": "<output-value-expression>",
"copy": {
"count": <number-of-iterations>,
"input": <values-for-the-variable>
}
}
}
For examples of how to use outputs, see Outputs in ARM template.
Comments and metadata
You have a few options for adding comments and metadata to your template.
Comments
For inline comments, you can use either // or /* ... */ but this syntax doesn't work with all tools. If you add this style of comment, be sure the tools you use support inline JSON comments.
Note
To deploy templates with comments by using Azure CLI with version 2.3.0 or older, you must use the --handle-extended-json-format switch.
"type": "Microsoft.Compute/virtualMachines",
"apiVersion": "2018-10-01",
"name": "[variables('vmName')]", // to customize name, change it in variables
"location": "[parameters('location')]", //defaults to resource group location
"dependsOn": [ /* storage account and network interface must be deployed first */
"[resourceId('Microsoft.Storage/storageAccounts/', variables('storageAccountName'))]",
"[resourceId('Microsoft.Network/networkInterfaces/', variables('nicName'))]"
],
In Visual Studio Code, the Azure Resource Manager Tools extension can automatically detect an ARM template and change the language mode. If you see Azure Resource Manager Template at the bottom-right corner of Visual Studio Code, you can use the inline comments. The inline comments are no longer marked as invalid.
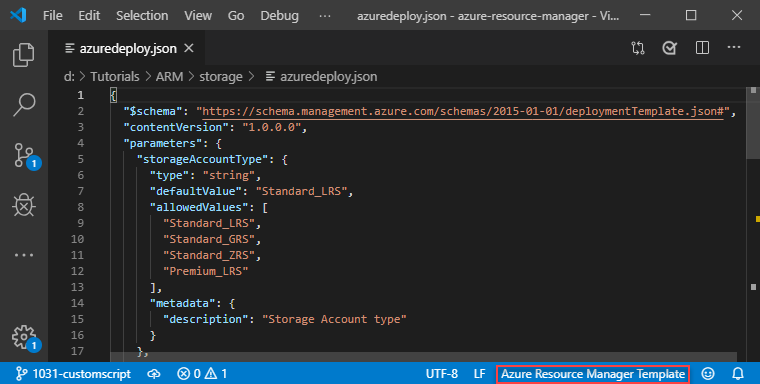
Metadata
You can add a metadata object almost anywhere in your template. Resource Manager ignores the object, but your JSON editor may warn you that the property isn't valid. In the object, define the properties you need.
"$schema": "https://schema.management.azure.com/schemas/2019-04-01/deploymentTemplate.json#",
"contentVersion": "1.0.0.0",
"metadata": {
"comments": "This template was developed for demonstration purposes.",
"author": "Example Name"
},
For parameters, add a metadata object with a description property.
"adminUsername": {
"type": "string",
"metadata": {
"description": "User name for the Virtual Machine."
}
},
When deploying the template through the portal, the text you provide in the description is automatically used as a tip for that parameter.
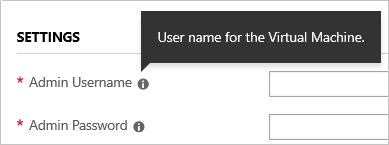
For resources, add a comments element or a metadata object. The following example shows both a comments element and a metadata object.
{
"type": "Microsoft.Storage/storageAccounts",
"apiVersion": "2018-07-01",
"name": "[concat('storage', uniqueString(resourceGroup().id))]",
"comments": "Storage account used to store VM disks",
"location": "[parameters('location')]",
"metadata": {
"comments": "These tags are needed for policy compliance."
},
"tags": {
"Dept": "[parameters('deptName')]",
"Environment": "[parameters('environment')]"
},
"sku": {
"name": "Standard_LRS"
},
"kind": "Storage",
"properties": {}
}
]
For outputs, add a metadata object to the output value.
"hostname": {
"type": "string",
"value": "[reference(variables('publicIPAddressName')).dnsSettings.fqdn]",
"metadata": {
"comments": "Return the fully qualified domain name"
}
},
You can't add a metadata object to user-defined functions.
Multi-line strings
You can break a string into multiple lines. For example, see the location property and one of the comments in the following JSON example.
"type": "Microsoft.Compute/virtualMachines",
"apiVersion": "2018-10-01",
"name": "[variables('vmName')]", // to customize name, change it in variables
"location": "[
parameters('location')
]", //defaults to resource group location
/*
storage account and network interface
must be deployed first
*/
"dependsOn": [
"[resourceId('Microsoft.Storage/storageAccounts/', variables('storageAccountName'))]",
"[resourceId('Microsoft.Network/networkInterfaces/', variables('nicName'))]"
],
Note
Comments
Post a Comment